よくある質問
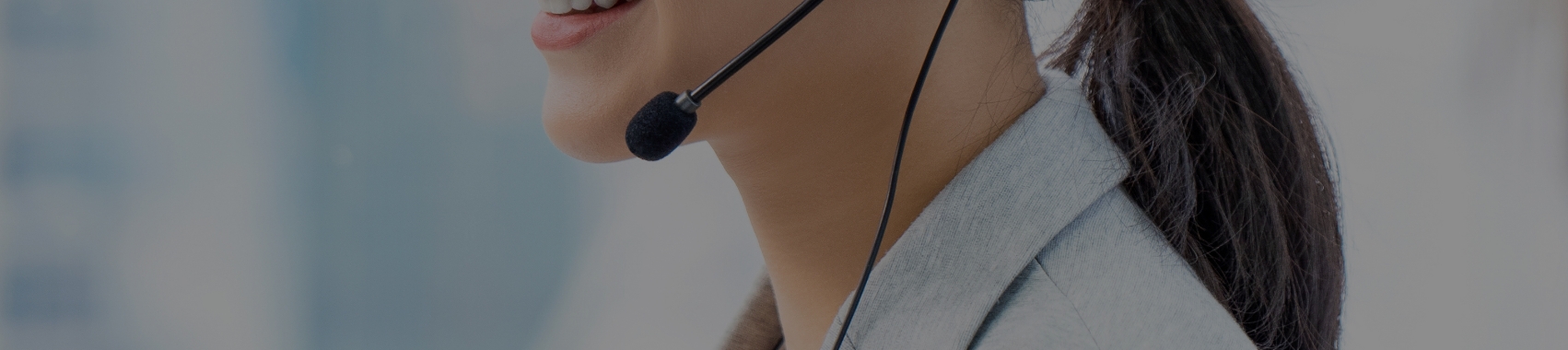
キーワード検索
カテゴリから探す
お問い合わせの多い質問
アカウント
- ログインパスワードを忘れたので再設定方法を知りたい
- ログイン時に、「入力情報に誤りがあるか、アカウントがロックされた可能性があります。」と表示されます。どうすればいいですか
- 登録時のメールアドレスを使えず、パスワードも忘れてしまいました。どうすればログインできますか
- メールアドレスを変更したい
- ログインパスワードを変更したい
お支払い
- 有料プランの決済日はいつですか
- 有料プランからフリープランになるとどうなりますか
- インボイス番号の記載された領収書を発行して欲しい
- 有料プランの解約方法(自動更新停止)について知りたい
- 有料プラン・ゲスト枠の決済方法を知りたい
招待状の作成
- 「イベント開催日が確定されています」と表示され、変更できません。どうすれば変更できますか
- 「英語対応」とはどのような機能ですか
- パソコンで作成した場合、スマホでもスマホ画面に合わせて表示されますか
- 編集者とは何ですか
- 招待状の編集者設定の流れについて知りたい
招待状の送付
- ゲストのメールアドレスがない場合のWEB招待状の送り方を知りたい
- 「メールで送る」のボタンを押しても何も動作しません
- 招待状URLのQRコードは、招待状の編集後もそのまま使用できますか
- 一括案内メールで宛名表示を設定できますか
- WEB招待状の送り方を知りたい
出欠回答フォーム
- 回答期限を延長することはできますか
- 回答者がメールアドレスを誤入力された場合はどうなりますか
- 回答期限を過ぎると、招待状の表示はどう変化しますか
- 回答フォームでメールアドレスを必須にしないことはできますか
- 出席するゲスト数に上限を設定することはできますか
ゲスト管理
- 一括登録用CSVが文字化けしてしまいます
- ゲスト回答から管理画面に反映されるまでタイムログはありますか
- 出欠回答が未定のゲストが回答フォームの「保留」を選択した場合の、その後のフローが知りたい
- ゲストリストのCSVファイルを開くと一部の文字が「?」になります。正しく表示するにはどうすればいいですか
- ゲストデータの削除方法を知りたいです
メール配信
- 回答控えメールを事前に確認する方法を知りたい
- ゲストから、リマインドメールの内容が文字化けしていると報告がありました。どうしたらいいですか
- 「独自ドメインから配信」とはどんな機能ですか
- 回答控えメールにはどのような内容を書きますか
- 未回答の方にリマインドメールを送ることはできますか
会費チケット販売
- チケットを購入したゲストのクレジット明細にはどのように表示されますか
- チケット販売の集金金額をイベントの開催前に振り込んでほしい。早く受け取りたい
- チケット販売の利用申請をしました。審査が保留もしくはNGとなることはありますか
- すぐにチケット販売(事前決済)機能を利用したいです。会員登録から最短どれくらいでチケット販売を開始できますか
- チケット販売機能(事前決済)を利用するのにかかる費用を知りたい
QR受付システム
- QR受付システムを利用するのに、料金はいくらかかりますか
- QR受付システムが当日きちんと作動するか、事前にテストする方法はありますか?
- QR受付票(QRコード)を一括送信する際に、メールにゲストの氏名や企業名などを表示することはできますか
- QR受付システムの「タイトル」とは何ですか。どこで設定・変更できますか
- QR受付システムを利用して複数回の入退場を行った場合、すべての受付履歴が残りますか
ヨブナラについて・その他
- WEB招待状ヨブナラはどんなサービスですか
- WEB招待状とはどんなサービスですか
- ゲスト情報の取り扱いについて知りたい
- 「IP制限機能」利用時、指定のIPアドレス以外からアクセスするとどうなりますか
- IP制限機能を利用するにはどうすればいいですか
機能プラン
- フリープランから有料プランに変更したい
- 機能プランの違いについて知りたい
- ビジネスプランの料金について知りたい
- スタンダードプランからビジネスプランにアップグレードしたい
- 「ビジネスプラン」から「スタンダードプラン」にダウングレードできますか
ゲスト枠
- ゲスト枠は、招待状に回答できる人の数ですか
- ゲスト枠に有効期限はありますか
- ゲストの回答数がゲスト枠を超えて登録された場合、どうなりますか
- ゲスト枠について詳しく知りたい
- ゲスト枠のカウント方法を教えて下さい。欠席の場合でもカウントされるのでしょうか
イベント参加者の方へ
- チケットの領収書を発行してほしい(購入者向け)
- 今まで決済できていたクレジットカードでエラーが出て購入ができません
- イベントが中止・延期になりました。返金はいつされますか
- チケットの支払い方法は前払いのみですか
- 購入したチケットはいつ、どのように届きますか
