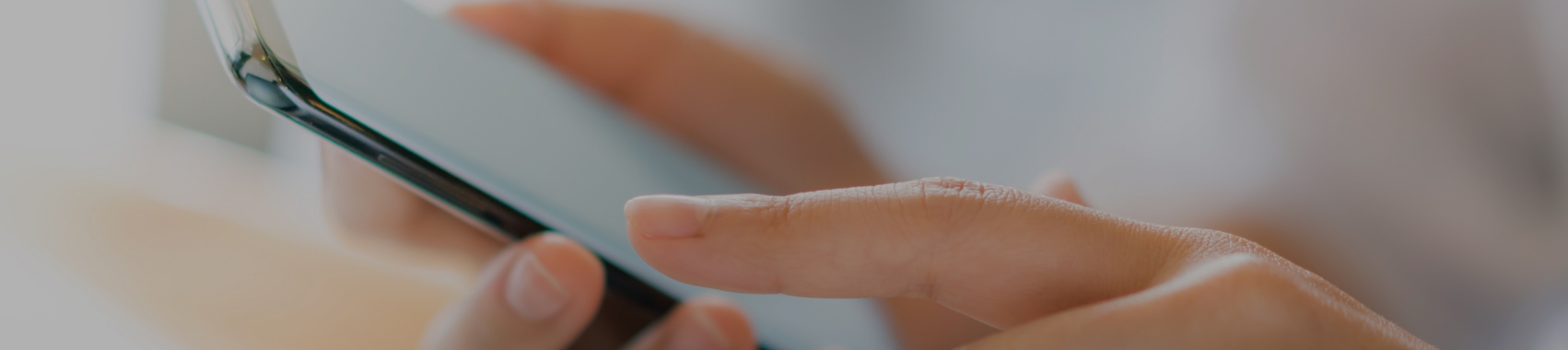受付当日に使用するスマートフォンやタブレットなどの受付端末で、QR受付票(QRコード)を読み取れるように設定します。以下で設定方法とテスト方法の手順を詳しく解説します。
目次
1.「受付端末」ページにアクセス
QR受付システムのメニューから「受付端末」をクリックし、「受付端末の設定」ページへアクセスします。
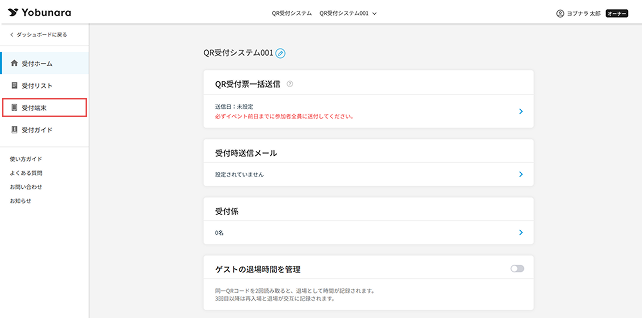
登録済みの端末が一覧で表示され、それぞれ以下の情報が確認できます。
- 受付端末No:識別用の番号(編集不可)
- 受付端末名:読み取り画面や受付リストに表示される名称(編集可能)
- 読み取り画面用URL:読み取り画面(カメラ)が起動する専用リンク
- アクセス用QRコード:上記URLにアクセスできるQRコード
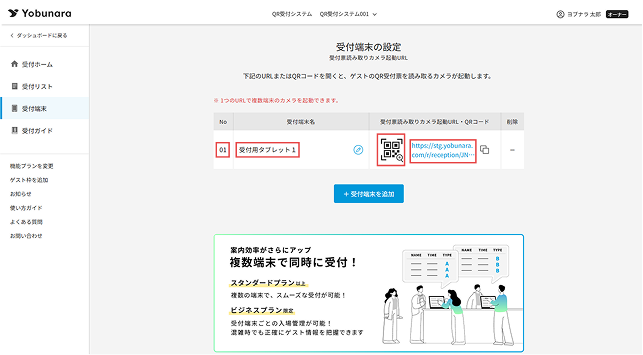
2.受付端末の編集・追加
デフォルトでは、受付端末「受付用タブレット1」が設定されています。
必要に応じて、端末名の編集や受付端末の追加(ビジネスプラン限定)をしてください。
■受付端末名の編集方法
鉛筆マークをクリックすると、端末名の編集ができます。
端末名は、最大20文字まで入力可能です。
「受付01」「Aゲート」「VIP」「退場口A」など受付スタッフが識別しやすい名称をつけるのがおすすめです。編集した端末名は、QR受付票を読み取るカメラの画面にも表示されます。
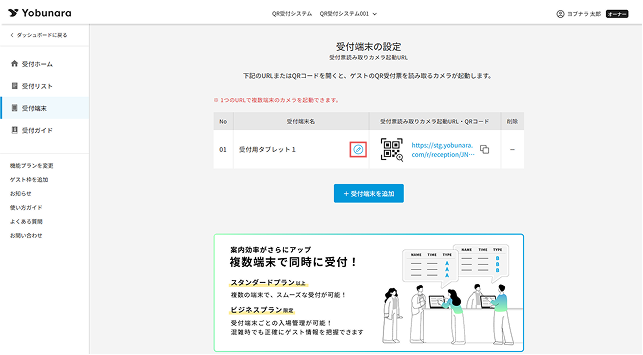
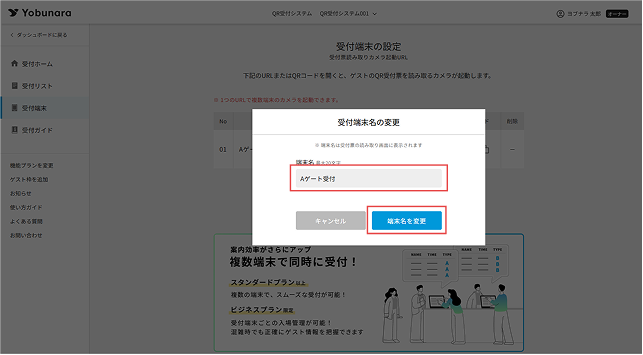
■受付端末の追加(※ビジネスプラン限定)
複数台での受付端末を使用し、それぞれの端末ごとにゲスト受付状況を識別・管理したい場合は、受付端末を追加してください。
[+受付端末を追加]をクリックし端末名を設定すると、新たに受付票読み取りカメラ起動URL及びQRコードが生成されます。1つのQR受付システムにつき、最大10個の受付端末を登録できます。
3.読み取り画面の起動
3-1.URL及びQRコードでカメラを起動
受付端末で、受付票読み取りカメラ起動URLをクリック、またはQRコードを読み取り、ヨブナラにログインします。
3-2.受付方法を選択
受付端末の読み取り形式を、「手持ち型」と「設置型」から選択します。
手持ち型は、受付担当者がゲストのQR受付票を読み取る形式です。
設置型は、ゲストが受付用端末にQR受付票をかざして読み取る形式です。
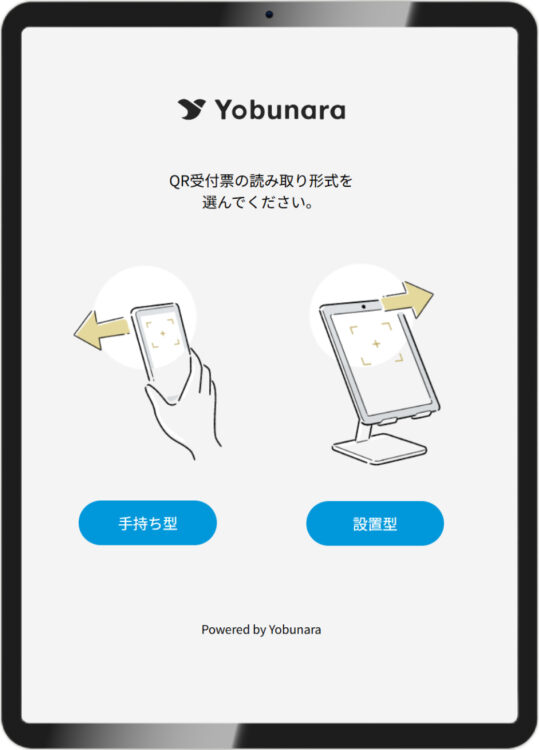
3-3.テスト用QRコードをカメラにかざし受付確認
以下の「テスト用QRコード」を受付端末にかざし、「受付完了」と表示されるかを確認します。
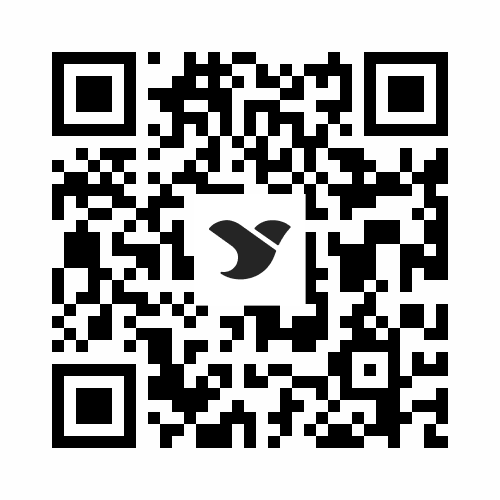
※QR受付票(QRコード)が読み込めない場合は、「QR受付票(QRコード)をうまく読み取れない場合はどうすればよいですか」をご確認ください。
💡Tips:受付端末の運用とプランの選び方
複数台の端末で受付を行う場合、すべて同じ読み取り画面用URLで受付画面を起動できます。ただしその場合、どの端末で誰が受付を行ったかを区別することはできません。
端末ごとに受付状況を識別・管理したい場合は、端末追加ができるビジネスプランをご利用ください。端末ごとの管理が不要な場合は、スタンダードプランでも運用可能です。
ビジネスプランでは、下記のような運用の効率化やおもてなし強化に役立つ機能もご利用いただけます。イベントの規模や運営体制に応じて、プランをお選びください。
- 管理者メモ:
VIP対応や座席案内など、ゲストごとの特記事項を受付リスト上で確認・共有できます。 - 受付係の追加:
複数のスタッフで受付を分担可能。受付業務のみを担当する「受付係」や、システム全体を管理できる「管理者」の権限を付与できます。 - 受付時自動配信メール:
ゲストの受付完了と同時に、アンケートURLやお礼メッセージなどを自動送信できます。 - 退場記録の設定:
同じQRコードの再読み取りによって「退場」を記録する機能。退場や再受付も管理することができます。
次は、「イベント当日の準備・ゲスト対応」について解説します。