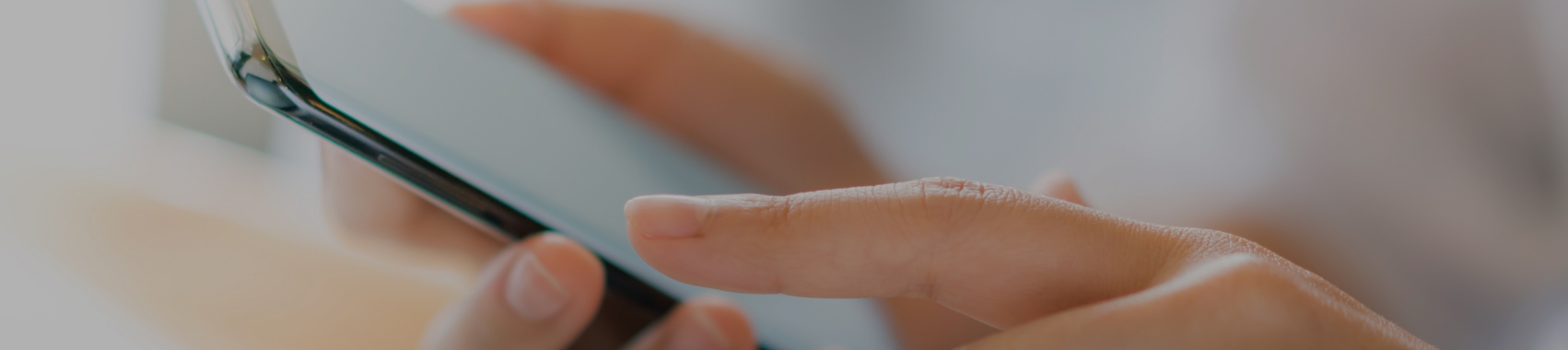WEB招待状の編集方法 – 使い方ガイド
招待状ができたら、次は招待状を編集しましょう。
1.招待状ホーム画面左上の[編集]をタップしてください。
2.編集する項目を選択し、編集してください。
招待状編集の基本項目は以下6つです。
- デザイン
- トップエリア
- 挨拶文
- 日時・会場
- 回答フォーム
- ロゴスペース
1.デザイン
招待状の印象を大きく左右するのがデザインテンプレート。イベントに合ったデザインテンプレートをお試しください。
2.トップエリア
招待状にアクセスしたときにまず表示されるのがトップエリアです。ご自身で用意した写真をアップロードする他に、Yobunaraフォトから画像をお選びいただけます。
トップエリアに表示されるタイトル文字は、お好きなタイトルをご入力できます。非表示にしたい場合は、「トップタイトル表示」をOFFにしてください。
3.挨拶文
ゲストにイベントを開催することを知らせ、イベントの趣旨などを伝えるエリアです。
4.日時・会場
イベントの日時や場所をゲストに伝えるエリアです。日時や会場名、住所、電話番号、会場URLを設定できます。追加でゲストに伝えたい項目がある場合は、「+追加項目」をクリックし、項目を増やしてください。
5.回答フォーム
回答フォームの表示有無、回答期限や出席数上限、フォーム項目を設定できます。
ゲストへの質問事項は、フォーム項目を編集してカスタマイズができます。
また、回答フォームは非表示にすることもできます。案内状として利用する場合は非表示にしてご利用ください。
※回答フォームの表示有無、出席数上限の設定は、有料プランのお申込みが必要です。
※回答完了メール・リマインドメールを利用する場合は、ゲスト情報が必要となるため、回答フォームを表示してご利用ください。
6.ロゴスペース
主催者のロゴを招待状ページ最下部に配置できます。
新規登録時はYobunaraのロゴが設定されているので、変更する場合は画像をアップロードして保存してください。
※こちらの機能は有料プランのお申込みが必要です。
必要項目を入力したら、招待状の完成です!
招待状ホームで、招待状のステータスを公開しましょう。